Kembali lagi ketong berjumpa dengan tutorial ini, kali ini Sa akan mencoba untuk membuat foto efek duo tone. Pertama ambil posisi duduk yang baik, pastikan tidak ada yang mengangu ko pun kosentrasi untuk latihan tutorial ini. Ada baiknya kalau ko siapkan segelas kopi sambil menikmati kejaiban-kejaiban dari Photoshop.
Pertama ko punya computer sudah terinstal aplikasi Adobe Photoshop, ditutorial kali ini sa gunakan aplikasi Photoshop CS5. Terserah sobat mau pake versi berapa, tidak jadih masalah. Karna yang sa mau kasih tunjuk ini yang sederhana saja.
Mari kita mulai, pertama sobat ko buka aplikasi Photoshop yang ada di ko punya computer, dan saya juga sudah buka saya punya ini.
Langka Pertama Kalau sobat ko sudah buka Photoshop silahkan sobat ko masukan foto yang ingin sobat edit, dengan cara Klik File ---- Open---- Sobat boleh masukan foto yang sobat simpan di sobat punya Driver/Flashdisk/Hardirk. Atau dengan cara sobat tekan (CTRL+O), makan langsung sobat bisa ambilkan foto yang sobat simpan.

 Tutorial kali ini, Sa pake foto pemain Persipura, asal Serui. Siapa lagi kaka bukan kaka Dai Manu Wanggai 11. Silahkan sobat pilih foto yang sobat mau buat. Kalau sudah sobat klik Open.
Tutorial kali ini, Sa pake foto pemain Persipura, asal Serui. Siapa lagi kaka bukan kaka Dai Manu Wanggai 11. Silahkan sobat pilih foto yang sobat mau buat. Kalau sudah sobat klik Open.
Klik IKON NEW LAYER
Foto sudah dimasukan, Langka pertama disini ketong harus duplikat foto. Sobat ketong bisa langsung klik pada ikon new layer, atau bisa juga dengan tekan (CTRL+J)
Maka akan ada dua layer pada kolom layer tersebut.
 Jika sudah ada dua layar, sekarang sobat ko pilih yang tulisan “Background copy” untuk diseleksi. Sobat ko ganti (Move Tool) dengan (Pen Tool) kemudian sobat ko atur seperti gambar ini. Biar saat sobat ko seleksi foto itu, tidak ada fill yang terisi warna.
Jika sudah ada dua layar, sekarang sobat ko pilih yang tulisan “Background copy” untuk diseleksi. Sobat ko ganti (Move Tool) dengan (Pen Tool) kemudian sobat ko atur seperti gambar ini. Biar saat sobat ko seleksi foto itu, tidak ada fill yang terisi warna.
 Klik “Add Layer Mask”
Klik “Add Layer Mask”
Maka aka foto secara otomatis akan mengikuti bekas seleksi tadi.
Klik kanan pada layer “Mask” kemudian pilih “Refine Mask” makan akan muncul kotak dialog seperti ini, sapuhkan pada ujung rambut yang terlihat masih belum rapi.
 Untuk agar gambar lebih terlihat kontras, sobat bisa atur, juga di sini klik Adjustmen Layer kemudian pilih “Brightness/Contrast” silahkan sobat atur sesuai dengan foto yang sedang sobat buat akan.
Untuk agar gambar lebih terlihat kontras, sobat bisa atur, juga di sini klik Adjustmen Layer kemudian pilih “Brightness/Contrast” silahkan sobat atur sesuai dengan foto yang sedang sobat buat akan.
Demikan tutorial singkat ini, jika ada kesalahan dalam bahasa, ataupun kurang jelas dalam menyampain materi singkat ini. Kirinya bisa di maaafkan.
Sampai jumpa ditutorial berikutnya…..
God Bless…….
Inilah hasil Akhir
Pertama ko punya computer sudah terinstal aplikasi Adobe Photoshop, ditutorial kali ini sa gunakan aplikasi Photoshop CS5. Terserah sobat mau pake versi berapa, tidak jadih masalah. Karna yang sa mau kasih tunjuk ini yang sederhana saja.
Mari kita mulai, pertama sobat ko buka aplikasi Photoshop yang ada di ko punya computer, dan saya juga sudah buka saya punya ini.
Langka Pertama Kalau sobat ko sudah buka Photoshop silahkan sobat ko masukan foto yang ingin sobat edit, dengan cara Klik File ---- Open---- Sobat boleh masukan foto yang sobat simpan di sobat punya Driver/Flashdisk/Hardirk. Atau dengan cara sobat tekan (CTRL+O), makan langsung sobat bisa ambilkan foto yang sobat simpan.

Langka Kedua Kalau sobat ko sudah buka Photoshop silahkan sobat ko masukan foto yang ingin sobat edit, dengan cara Klik File ---- Open---- Sobat boleh masukan foto yang sobat simpan di sobat punya Driver/Flashdisk/Hardirk. Atau dengan cara sobat tekan (CTRL+O), makan langsung sobat bisa ambilkan foto yang sobat simpan
 Tutorial kali ini, Sa pake foto pemain Persipura, asal Serui. Siapa lagi kaka bukan kaka Dai Manu Wanggai 11. Silahkan sobat pilih foto yang sobat mau buat. Kalau sudah sobat klik Open.
Tutorial kali ini, Sa pake foto pemain Persipura, asal Serui. Siapa lagi kaka bukan kaka Dai Manu Wanggai 11. Silahkan sobat pilih foto yang sobat mau buat. Kalau sudah sobat klik Open.Klik IKON NEW LAYER
Foto sudah dimasukan, Langka pertama disini ketong harus duplikat foto. Sobat ketong bisa langsung klik pada ikon new layer, atau bisa juga dengan tekan (CTRL+J)
Maka akan ada dua layer pada kolom layer tersebut.
Jika foto sudah di seleksi seperti ini, sekarang klik kanan lalu pilih ”Make Selection” maka akan muncul kotak dialog seperti ini.
Atur “Feather Radius” menjadi 2 Klik OKE
Atur “Feather Radius” menjadi 2 Klik OKE
 Klik “Add Layer Mask”
Klik “Add Layer Mask”Maka aka foto secara otomatis akan mengikuti bekas seleksi tadi.
Klik kanan pada layer “Mask” kemudian pilih “Refine Mask” makan akan muncul kotak dialog seperti ini, sapuhkan pada ujung rambut yang terlihat masih belum rapi.
Jika sudah selesai klik OKE
Sekarang kasih warna, klik Adjustmen Layer, kemudian pilih
Pilih Gradient Map maka akan ada tampilan seperti ini
Sekarang kasih warna, klik Adjustmen Layer, kemudian pilih
Pilih Gradient Map maka akan ada tampilan seperti ini
KLIK
Sekarang atur tonenya, klik pada Grandient Mapnya maka akan muncuk Grandient Editor seperti ini
Sekarang sobat atur warna sesuai keinginan sobat, yang penting warna yang satu dengan yang warna yang satunya kontras. Alias satu gelap, yang satunya terang.
Sekarang atur tonenya, klik pada Grandient Mapnya maka akan muncuk Grandient Editor seperti ini
Sekarang sobat atur warna sesuai keinginan sobat, yang penting warna yang satu dengan yang warna yang satunya kontras. Alias satu gelap, yang satunya terang.
 Untuk agar gambar lebih terlihat kontras, sobat bisa atur, juga di sini klik Adjustmen Layer kemudian pilih “Brightness/Contrast” silahkan sobat atur sesuai dengan foto yang sedang sobat buat akan.
Untuk agar gambar lebih terlihat kontras, sobat bisa atur, juga di sini klik Adjustmen Layer kemudian pilih “Brightness/Contrast” silahkan sobat atur sesuai dengan foto yang sedang sobat buat akan. Sampe disini foto sudah selesai, sekarang sobat bisa tambahkan teks sesuai kemauannya sobat sendiri.
Demikan tutorial singkat ini, jika ada kesalahan dalam bahasa, ataupun kurang jelas dalam menyampain materi singkat ini. Kirinya bisa di maaafkan.
Sampai jumpa ditutorial berikutnya…..
God Bless…….
Inilah hasil Akhir




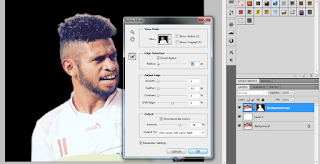


















0 comments:
Post a Comment